
You can then type “taskkill /IM screensketch.exe” on the command prompt then press enter, this will close the Snip and Sketch process.ģ. To do this, press the Windows + R key then type in cmd and press enter to launch the command prompt.  Alternatively, you can use the taskkill command. Look for the Snip and Sketch process and right click on it, then click End task. Right click on your task bar and click Task manager. When Snip and Sketch is frozen, you can end the task in task manager to force close the application then you can run it again. Scroll further down and look for Snip and Sketch, make sure it is toggled on. Scroll down until you see the Get notifications from apps and other senders option. Click System, then select Notifications and Actions from the left hand side. Click on the Start menu at the bottom left corner of your screen and select Settings or press Windows + I. How To Fix Snip And Sketch (Detailed Instructions) 1. Snip and Sketch is not up-to-date – Snip and Sketch sometimes does not work when it is not updated to the latest version. Corrupted files – Snip and Sketch stops working if there are corrupted installation files. Focus assist (Do not disturb) is turned on – This Windows feature is known to conflict with Snip and Sketch, preventing you from making a screen capture. System date and time are incorrect – Incorrect time settings can cause Snip and Sketch to crash or disrupt functionalities in the application. The application process is frozen – Just like any other application, there are times when the application stops responding.
Alternatively, you can use the taskkill command. Look for the Snip and Sketch process and right click on it, then click End task. Right click on your task bar and click Task manager. When Snip and Sketch is frozen, you can end the task in task manager to force close the application then you can run it again. Scroll further down and look for Snip and Sketch, make sure it is toggled on. Scroll down until you see the Get notifications from apps and other senders option. Click System, then select Notifications and Actions from the left hand side. Click on the Start menu at the bottom left corner of your screen and select Settings or press Windows + I. How To Fix Snip And Sketch (Detailed Instructions) 1. Snip and Sketch is not up-to-date – Snip and Sketch sometimes does not work when it is not updated to the latest version. Corrupted files – Snip and Sketch stops working if there are corrupted installation files. Focus assist (Do not disturb) is turned on – This Windows feature is known to conflict with Snip and Sketch, preventing you from making a screen capture. System date and time are incorrect – Incorrect time settings can cause Snip and Sketch to crash or disrupt functionalities in the application. The application process is frozen – Just like any other application, there are times when the application stops responding.  Snip and Sketch notification is off – There are times when the application does not work properly if Windows notifications are turned off for the app. Does Snip and Sketch save automatically?. What Are Some Alternatives To Snip And Sketch?. How To Fix Snip And Sketch (Detailed Instructions). To open the Snipping Tool, select Start, enter snipping tool, then select it from the results.
Snip and Sketch notification is off – There are times when the application does not work properly if Windows notifications are turned off for the app. Does Snip and Sketch save automatically?. What Are Some Alternatives To Snip And Sketch?. How To Fix Snip And Sketch (Detailed Instructions). To open the Snipping Tool, select Start, enter snipping tool, then select it from the results. 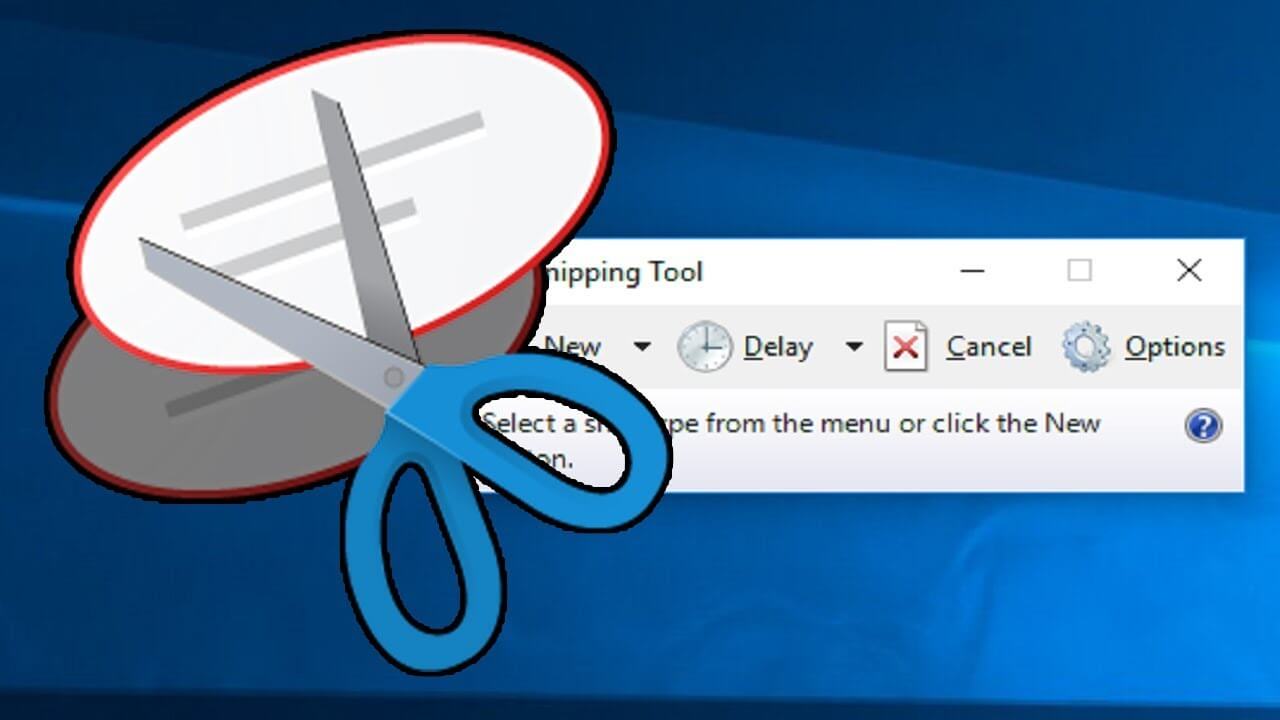
To use the Snipping Tool with only a mouse: A notification also appears once you're finished taking a screenshot, select it for more editing options. The screenshot is automatically copied to your clipboard. You can change the shape of your snip by choosing one of the following options in the toolbar: Rectangular mode, Window mode, Full-screen mode, and Free-form mode. The desktop will darken while you select an area for your screenshot. To use the Snipping Tool when you have a mouse and a keyboard:




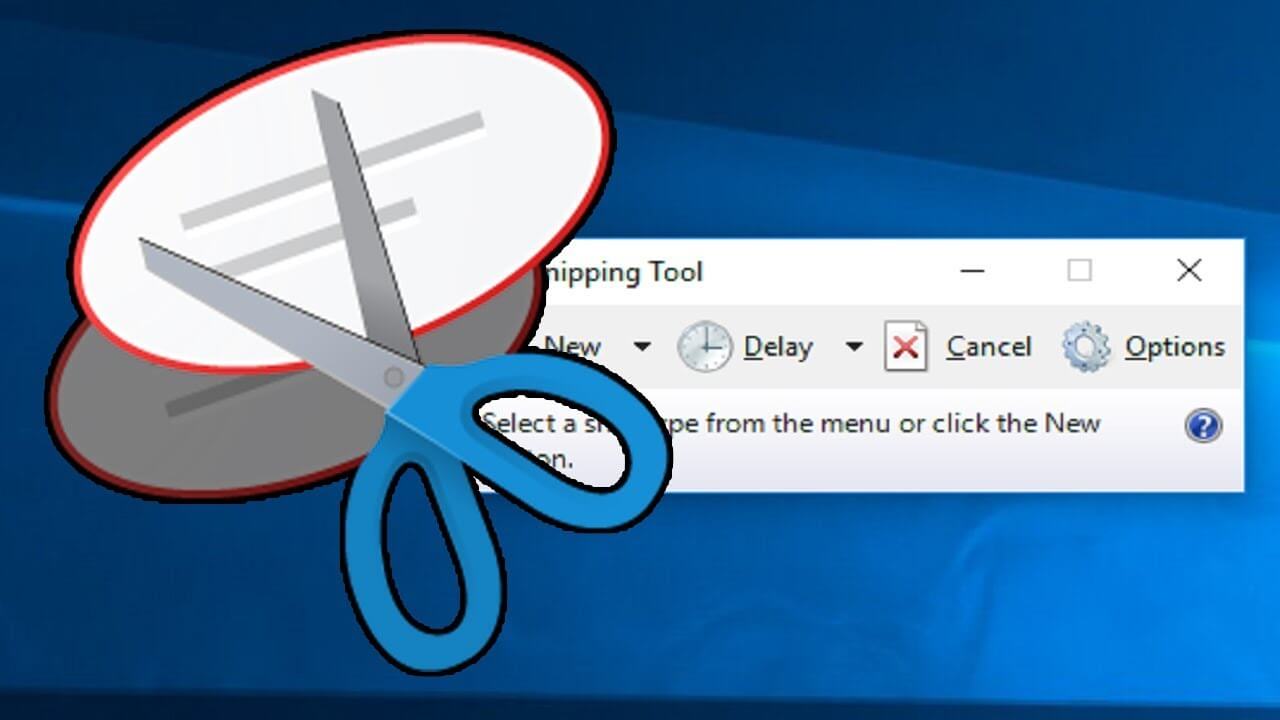


 0 kommentar(er)
0 kommentar(er)
